Nulstil browser
Problemer der opstår, når du logger på netbank eller godkender betalinger, kan ofte løses ved at du nulstiller din browser. Klik på den vejledning der passer til din browser.
Vælg browser
-
Edge
Oplever du problemer med at logge på netbank eller når du godkender betalinger, kan du prøve at nulstille Edge.
- Åbn Microsoft Edge.
- Klik på de 3 prikker øverst til højre og vælg 'Indstillinger' i menuen.
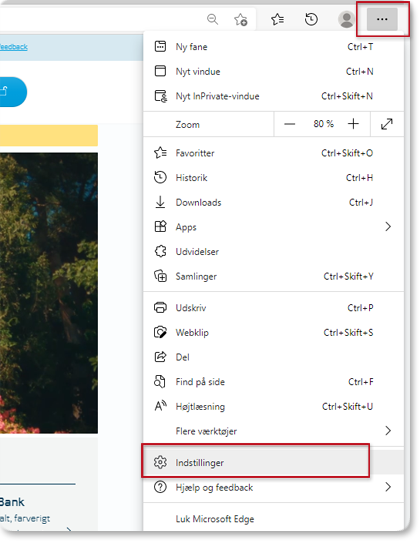
- Klik på 'Nulstil indstillinger' i venstremenuen.
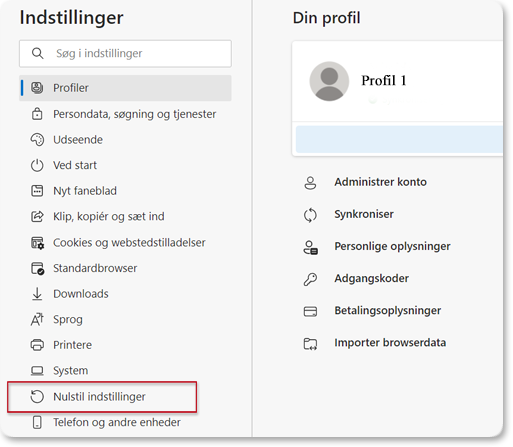
- Klik på 'Gendan indstillinger til deres standardværdier'.
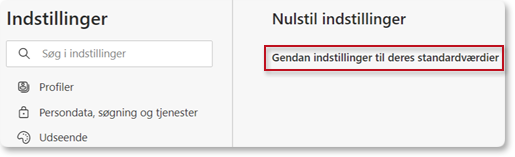
- I pop op-dialogboksen, kan du se hvilke data, der vil blive slettet, når du nulstiler din browser.
For at afslutte klik 'Nulstil'.
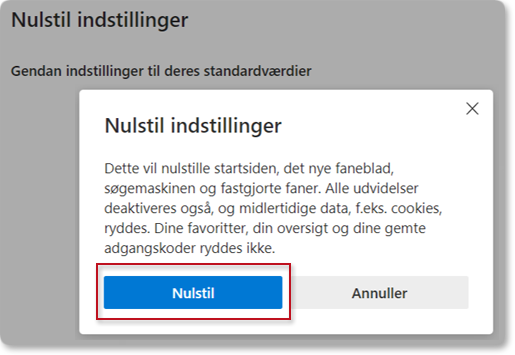
-
Chrome
Oplever du problemer med at logge på netbank eller når du godkender betalinger, kan du prøve at nulstille Chrome.
Sådan gør du
- Åbn Chrome.
- Klik på de tre prikker øverst til højre.
- Vælg 'Indstillinger' i menuen.
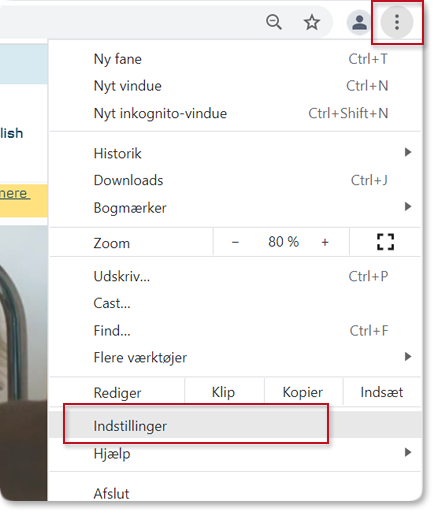
- Klik på 'Standardbrowser' i den venstre menu.
- Scrol ned på siden til 'Nulstil og ryd op'.
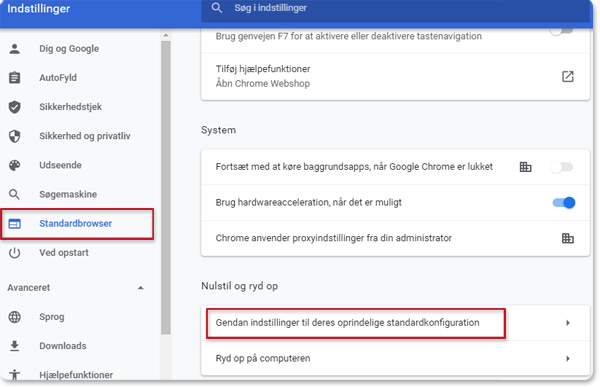
- Klik på 'Gendan indstillinger til deres oprindelige standardkonfiguration'.
- Klik på 'Nulstil indstillinger'.
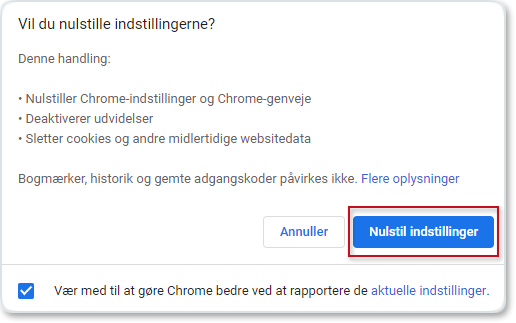
- Vent mens indstillingerne nulstilles.
- Luk Chrome og log på netbanken igen.
At nulstille Chrome betyder, at du sætter indstillingerne i Chrome tilbage til fabriksindstillingerne. Oplever du problemer på internettet, kan dette ofte hjælpe.
-
Safari
Mens du i de tidligere Mac OS X-versioner Safari kan nulstille ved hjælp 'Nulstil Safari', tilbyder de nyeste versioner, fra fra Safari 8: Yosemite, El Capitan og Sierra, ikke en hurtig gendannelsesfunktion. Du skal derfor udføre flere metoder for at nulstille din Safari fuldstændigt.
Se hvilke tekniske krav, der stilles til din enhed, hvis du vil benytte netbank.
Sådan nulstiller du Safari browseren- Ryd historikken i Safari browseren
- Klik på Safari-menuen i værktøjslinjen øverst på skærmen.
- Fra rullemenuen vælg 'Ryd historik'.
- Vælg den ønskede tidsramme for data-fjernelse, og klik på 'Ryd historik'.
- Slet midlertidige internetfiler/cache/cookies i Safari browseren
- Klik på Safari-menuen i værktøjslinjen øverst på skærmen.
- Klik på 'Indstillinger' og vælg 'Anonymitet'.
- Tryk på knappen 'Administrer webstedsdata'.
- Klik på 'Fjern alle'.
- Afinstallér skadelige og mistænkelige udvidelser eller plugins
- på Safari-menuen i værktøjslinjen øverst på skærmen.
- Klik på 'Indstillinger'
- Vælg fanen 'Udvidelser' og gennemgå listen over udvidelser og kig efter ukendte og mistænkelige poster og afinstaller eller deaktiver dem.
- Gå herefter til fanen 'Sikkerhed' og afkryds afkrydsningsfeltet ud for 'Tillad Plug-ins'.
- Ryd historikken i Safari browseren
-
Firefox
Oplever du problemer med at logge på netbank eller når du godkender betalinger, kan du prøve at nulstille Firefox.
- Åbn Firefox.
- Klik på de 3 streger øverst til højre.
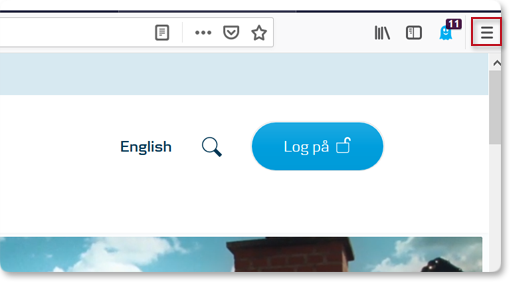
- Klik på 'Hjælp' nederst.
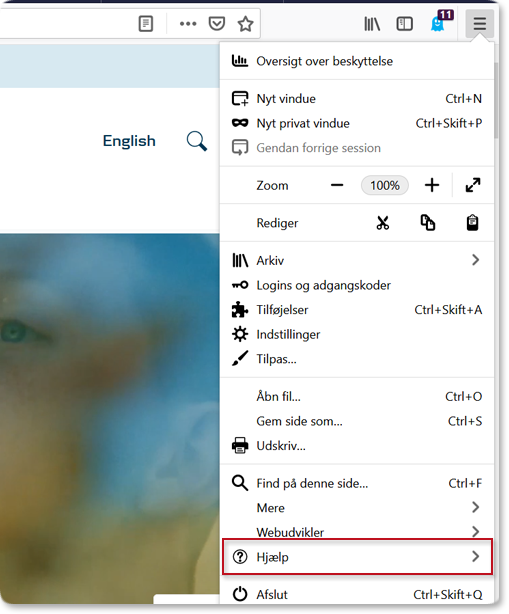
- Vælg 'Teknisk information'.
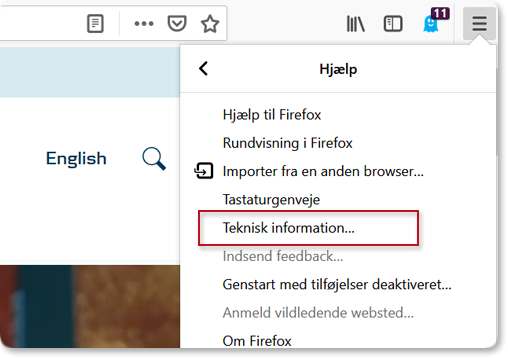
- Klik i boksen øverst til højre på 'Nulstil Firefox'.
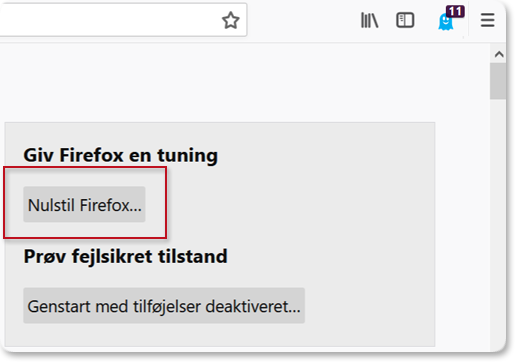
- Klik på 'Nulstil Firefox' igen.

- Der kommer nu et kvitteringsbillede.
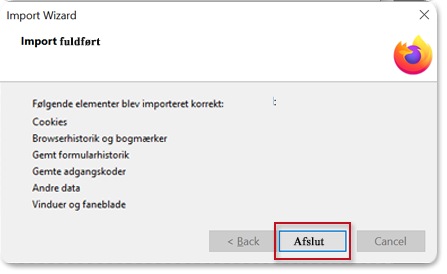
- Vent til kvitteringsbilledet forsvinder og Firefox starter igen eller klik 'Afslut'.
- Log på netbank igen.
At Nulstille Firefox betyder, at du sætter indstillingerne i Firefox tilbage til fabriksindstillingerne. Oplever du problemer på internettet, kan dette ofte hjælpe.
Virker netbank fortsat ikke, så genstart din computer.
Relaterede emner
- Bestil mobil- og netbank
- Godkend med MitID
- Krav til dit MitID
- Ny sikkerhedsløsning i mobilbank
- Sikker brug af MitID
- Hjælpevideoer
- Mistanke om misbrug
- Log på
- MitID Adgangskode
- MitID app
- MitID bruger-ID
- MitID Identifikationsmidler
- Lommepenge
- Opret genvej til netbank
- Pinkode til mobilbanken
- Skærmdeling
- Skift mellem erhvervs- og privataftaler
- Slet midlertidige internetfiler i browser
- Tekniske krav
- Tillad sessions cookies
- TouchID, FaceID og Fingeraftryk


